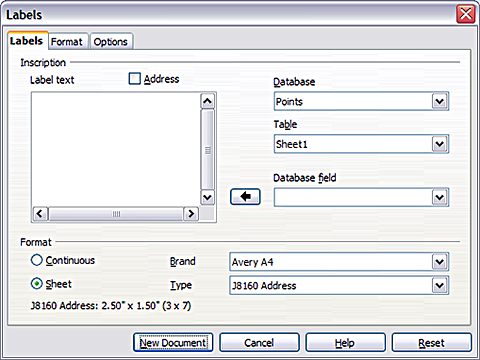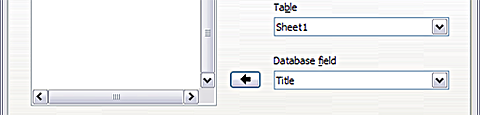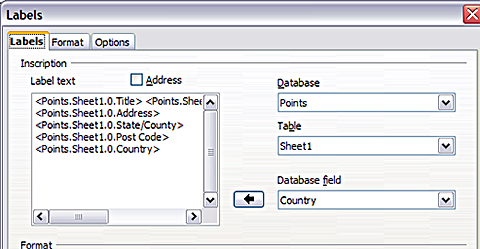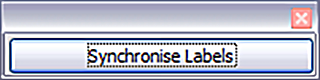Etikettensoftware-Anleitung

 Microsoft Word
Microsoft Word
- Navigieren Sie in Word zur Registerkarte Sendungen in der oberen Leiste
- Klicken Sie auf das Etiketten-Symbol (oben links)
- Geben Sie den Text ein, den Sie auf die Etiketten drucken wollen.
Tipp: Wenn Sie nur ein Etikett drucken möchten, wählen Sie im Dialogfeld die Option
Ein Etikett aus und geben Sie an, in welcher Zeile und Spalte sich das zu druckende Etikett auf dem Blatt befindet
- Klicken Sie auf Optionen
- Wählen Sie im Pop-up-Fenster Etiketten einrichten die Art des Etikettenbogens aus, auf dem Sie drucken möchten. Wenn Sie z. B. einen Bogen mit 24 Etiketten haben, wählen Sie eine der Optionen für 24 pro Seite, die den Etikettenabmessungen des Bo?gens entspricht, auf dem Sie drucken
- Klicken Sie auf OK
- Klicken Sie auf Drucken, um das/die Etikett(en) zu drucken.
Wenn Sie einzelne Etiketten formatieren oder bearbeiten möchten, klicken Sie auf Neues Dokument
 Apache OpenOffice
Apache OpenOffice
- Klicken Sie auf Datei > Neu > Etiketten
- Vergewissern Sie sich auf der Registerkarte Optionen, dass das Feld Inhalt synchronisieren aktiviert ist
- Wählen Sie auf der Registerkarte Etiketten die Datenbank und Tabelle aus. Wählen Sie den Hersteller der zu verwendenden Etiketten und dann die Etikettennummer aus. Am Ende dieses Leitfadens finden Sie eine Kompatibilitätstabelle zwischen Viking® und Avery
- Klicken Sie auf das Etiketten-Symbol (oben links)
Klicken Sie auf den Dropdown-Pfeil unter Datenbank.
Wählen Sie das erste Feld aus, das für die Beschriftung verwendet werden soll (in diesem Beispiel: Titel). Klicken Sie auf die Fläche mit dem Pfeil nach links, um dieses Feld in den Bereich Etikettentext zu verschieben
- Fügen Sie weitere Felder hinzu und fügen Sie die gewünschten Satzzeichen, Leerzeichen und Zeilenumbrüche ein, bis das Etikett fertig ist. Die folgende Abbildung zeigt das fertige Etikett
- Klicken Sie auf Neues Dokument. Sie haben nun ein neues, einseitiges Dokument, das Folgendes enthält eine Reihe von Rahmen, einen für jedes Etikett des ausgewählten Typs, die mit den von Ihnen ausgewählten Adressfeldern der Datenquelle gefüllt sind
- Da Sie vorhin die Option Inhalte synchronisieren gewählt haben, sollten Sie nun ein kleines Fenster sehen, das eine Schaltfläche mit der Bezeichnung Etiketten synchronisieren enthält.
Klicken Sie auf diese Schaltfläche, um die ausgeblendeten Absatzfelder auf alle Etiketten in Ihrem Dokument zu übertragen
Sie haben nun eine Vorlage, die Sie in Zukunft mit derselben Datenquelle und demselben Etikettentyp verwenden können. Wenn Sie sie speichern möchten, verwenden Sie entweder Datei > Vorlagen > Speichern unter oder speichern Sie die Textvorlage als Open Document (.ott) in dem privaten Vorlagenverzeichnis
(Ordner), das Sie zuvor festgelegt haben unter Tools > Optionen > OpenOffice.org > Pfade > Vorlagen.
Die Etiketten können nun gedruckt werden:
a. Klicken Sie auf Datei > Drucken.
Klicken Sie in dem daraufhin angezeigten Dialogfeld auf Ja.
b. Im Dialogfeld Seriendruck können Sie wählen, ob Sie alle Datensätze oder nur ausgewählte Datensätze drucken möchten. Um die zu druckenden Datensätze auszuwählen, verwenden Sie Strg+Klick, um einzelne Datensätze auszuwählen. Um einen Block von Datensätzen auszuwählen, markieren Sie den ersten Datensatz im Block, blättern Sie zum letzten Datensatz im Block und klicken Sie mit Umschalt+Klick auf den letzten Datensatz.
c. Klicken Sie auf OK, um die Etiketten direkt an den Drucker zu senden.
 MacOS
MacOS
- Klicken Sie auf Sendungen > Etiketten
- Wählen Sie Optionen
- Wählen Sie Druckertyp, Etikettenprodukte und Produktnummer. Wenn Sie Ihre Produktnummer nicht finden können, wählen Sie Neues Etikett und konfigurieren Sie ein benutzerdefiniertes Etikett
- Wählen Sie OK
- Geben Sie eine Adresse oder andere Informationen in das Feld Lieferadresse ein. Um eine Adresse aus Ihrer Kontaktliste zu verwenden, wählen Sie Adresse einfügen
- Um die Formatierung zu ändern, markieren Sie den Text und wählen Sie dann Schriftart, um Änderungen vorzunehmen
- Wählen Sie Ganze Seite desselben Etiketts aus
- Wählen Sie OK
- Wählen Sie Drucken oder Neues Dokument, um das Dokument zu bearbeiten, zu speichern und später zu drucken
Verwenden Sie eine andere Art von Software zum Erstellen und Drucken von Etiketten? Lesen Sie die entsprechenden Schritte im Abschnitt “Support/Hilfe” Ihrer Software
 Avery Online-Vorlage
Avery Online-Vorlage
- Gehen Sie zu www.avery.com und wählen Sie Ihr Land / Ihre Sprache unten rechts auf der Seite aus
Oder
UK/IE: https://www.avery.co.uk/software/free-avery-templates
DE/AT/CH: https://www.avery-zweckform.com/software
NL/BE: https://www.avery.nl/software/avery-design-print
- Den Avery-Artikelcode für Ihr Eigenmarkenlabel finden Sie in der unten stehenden Tabelle
- Entwerfen und drucken oder speichern Sie Ihr Etikett
| Produkt mit Viking®-Code | Artikelcode Avery gleichwertig |
| 980429 | L7159 |
| 980430 | L7160 |
| 980431 | L7161 |
| 980433 | L7162 |
| 980434 | L7163 |
| 980435 | L7165 |
| 980436 | L7166 |
| 980437 | L7169 |
| 980438 | L7168 |
| 980455 | 3479 |
| 980459 | 3666 |
| 980460 | 3475 |
| 980461 | 3474 |
| 980462 | 70x42-R or 3652 |
| 980463 | 3659 |
| 980464 | 3484 |
| 980466 | 3653 |
| 980467 | 3424 |
| 980468 | 3425 |
| 980469 | 3427 |
| 980470 | 3483 |
| 980471 | 3655 |
| 980472 | 3478 |
| 980474 | 3669 |
| 980475 | L7159 |
| 1137990 | 3477 |
| 1137992 | 3481 |
| 1137993 | 3483 |
| 1137995 | 3478 |
| 1671743 | 363475 |